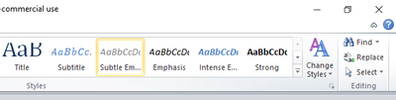|
As an author, you want to show your best work when you take your manuscript to a publisher or agent. Your story may be the next best seller, but to be noticed among the masses, it may help to have tidy manuscript – every detail counts. There are several formatting errors that many writers make when using Microsoft Word which are an easy fix if you know how. Below are several common errors and how to fix them. Some of the errors are made as a result of the way things were taught in school and the remnants from days of typewriters, some are made as conventions have changed over the years and some are made just because. The Find/Replace Function in Word Before we start, the Find/Replace function in Word is your best friend when going through your document. You really do not want to go through manually and remove each extra space or line break. On the Home tab, at the far right-hand side are the Find button and the Replace button. The Find button is useful for finding and highlighting terms throughout the document. The Replace button has the Find/Replace function and is the one to use to find an incorrect item and replace it instantaneously with the correct form. Some of the instructions below use Wildcards, a coding system to find a specific series of characters in a document. This is useful for more complex searches and will be described in detail.
Just a word of caution: Find/replace is a powerful tool, but it can also create issues if you are not careful. Always check to ensure you are not inserting unwanted errors. #1. Double spaces between sentences Gone are the days of typewriters – though I still have some nostalgia for the lovely ding sound – and the need for double spaces at the end of sentences. Typewriters used a mono-spaced type. That is, each character occupied the same amount of space, so it looked better to have a double space at the end of a sentence. No matter what you were taught in typing classes, double spaces are out. However, even if we know this, we sometimes add in involuntary extra spaces. Here’s a basic way to check for this:
You can also check for triple spaces in the same way – just put three spaces in the Find What box. #2. Rogue paragraph returns On a typewriter you used to have to pull a lever at the end of each line to create a new line. In Microsoft Word, unless you are starting a new paragraph, do not hit Enter at the end of a line. If you haven’t started writing yet, DON’T DO IT! If you have, you will need to take them out. To remove paragraph marks that are at the end of a line, but within a paragraph, and double returns at the end of the paragraph:
Another method if you are unsure of using Wildcards:
#3. Tabs or spaces used to indent the first line of each paragraph Your publisher may have specified that they need the first line of each paragraph indented. The best way to do this is to use Word Styles. For more information on how to do this see my blog post on How to use Basic Word Styles for Writers. If it’s too late, and you have already used tabs to indent the lines:
If you have used spaces, we can use a Wildcard Find/Replace.
#4. Extra lines between paragraphs Some writers like to hit Enter twice at the end of each paragraph to show paragraph breaks, making an extra line between paragraphs. Again, your publisher will have their own requirements. Using Word Styles has the same effect and will make your editor smile as it saves them the job of going through and deleting them. To remove double returns:
#5. Tabs at the end of a line to create a new paragraph If you have used tabs to get to the end of a line and move onto the next line at the end of a paragraph:
#6. Manual line breaks Manual line breaks are created by hitting Shift+Enter at the end of a line. You can check if you have any manual line breaks by using the paragraph button [¶] on the Home tab to show any hidden formatting. The manual line break symbol is . If you have any manual line breaks:
#7. Page breaks When you wish to start a new chapter on a new page, don’t use the Enter key multiple times until you get to the next page. If you do this and then insert or delete text in an earlier chapter, the Chapter heading will move. To insert a page break, on the Insert tab on the top ribbon, select Page Break. If you have already used the multiple Enter keys, selecting the lines and deleting is the easiest way. #8. Scene breaks Designers or typesetters will automatically go through and strip all extra lines out of a manuscript, so if that is the only visual cue to a scene break, it will get lost. The best way is to use three asterisks (***) centred on a line without extra lines between the text. If you inform your publisher or the designer (if you are self-publishing) of the format you have used and the format you would like for scene breaks, they will be able to insert these automatically. What next? If you are writing or have written a book and this all sounds too overwhelming, I can help. I am a copy-editor and proofreader based in New Zealand. My business, Clearlingo Editing and Proofreading, caters to all writers of non-fiction books. I can discuss with you where your book is at and what you need to do next. For more information on how I can help you make your book shine, please contact me. I would love to hear from you. Comments are closed.
|
Hi, I'm Marja!You'll find all my advice about creating professional, Categories
All
Previous PostsPlain language
Business editing New Zealand English series The editing process General editing Technical |